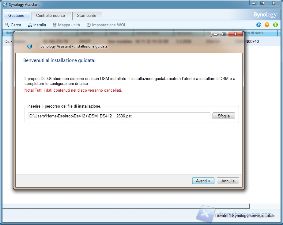Synology DS412+: software e configurazione
Come il suo fratello minore Synology DS212+ anche il DS412+ viene venduto con corredo software al seguito; stiamo parlando del Synology Assistant e del Synology Data Replicator 3.
Il Synology Assistant ci permette di identificare automaticamente la presenza sulla rete interna di un NAS Synology, dando la possibilità all'utente di effettuare l'accesso al sistema o configurarlo, procedura fondamentale per il primo accesso al sistema.
La prima volta che effettueremo l'accesso tramite il pulsante "connetti" ci verrà dunque inoltrata la fase di configurazione guidata del sistema che consisterà nell'installare il software di gestione DSM, scegliere una password di amministrazione ed infine decidere se far scegliere in automatico le impostazioni di rete (DHCP) oppure inserirle manualmente.
Una volta completata questa procedura e tornati alla schermata principale del Synology Assistant noteremo che accanto al nome del nostro NAS vi saranno presenti informazioni aggiuntive, come indirizzo IP, MAC Address, Modello e numero di serie.
Selezioniamo nuovamente il tasto "connetti" per poter accedere al DSM del nostro Synology DS412+ tramite pagina web.
DSM e PRIMO ACCESSO
Come per ogni sistema di storage di rete, anche il Synology DS412+ prevede, ovviamente, l'inserimento di una password di accesso al sistema; inseriamo quindi le nostre credenziali.
Come già accennato in precedenza, anche il Synology DS412+ è dotato di DSM, software già analizzato nell'articolo relativo al DS212+ che, pertanto, presenta caratteristiche software molto simili al fratello maggiore; ciò nonostante andremo ugualmente a sviscerare i menù e il contenuto di questo software di gestione completo ed intuitivo.
Il primo messaggio che ci accoglie è una notifica che ci avvisa del controllo, in background, dei dischi e ci chiede se vogliamo controllare lo status di questa funzione piuttosto che continuare ad utilizzare il DSM lasciando lavorare in background questo processo; optiamo per la seconda opzione ed una volta premuto "NO" ci addentriamo nel sistema.
Ad accoglierci troviamo il "wizard" o "avvio veloce" che, tramite una finestra, ci mette a disposizione scorciatoie per raggiungere le funzioni principali del sistema:
- Gestore archiviazione: permette la gestione e l'analisi dei dischi installati nel sistema, consente all'utente di inserire nuovi dischi e creare volumi di storage.
- Cartella condivisa: consente la creazione, la rimozione, la modifica e l'esplorazione di cartelle condivise in rete.
- Accesso ai file: accesso e configurazione dei file tramite sistemi Windows e MAC oppure tramite browser web.
- Centro pacchetti: consente l'installazione e la rimozione di pacchetti software aggiuntivi.
- Cloud station: sincronizzazione automatica tra DiskStation e computer.
- EZ-Internet: accesso remoto al sistema da sistemi esterni alla rete.
Come avremo sicuramente notato, il "desktop" del nostro DSM presenta sulla sinistra dei "widget" in grado di informarci in tempo reali delle prestazioni del sistema e delle attività svolte dallo stesso.
Nella parte superiore, invece, è presente una barra comprendente uno "start" sulla sinistra e tre icone sulla destra: "opzioni utente", "notifiche" e funzione "cerca".