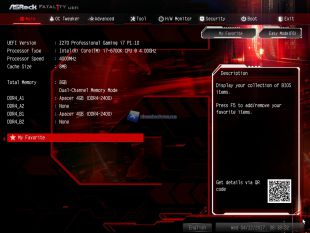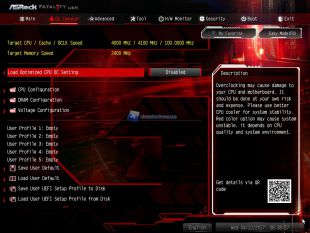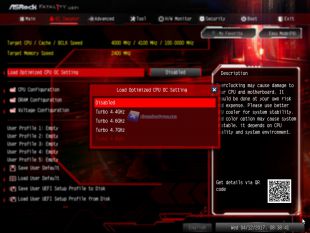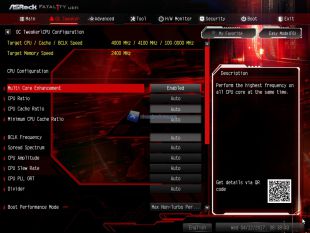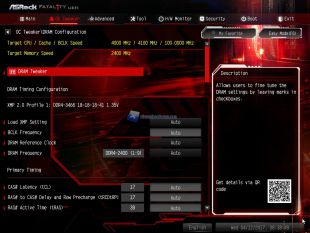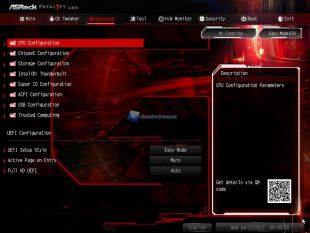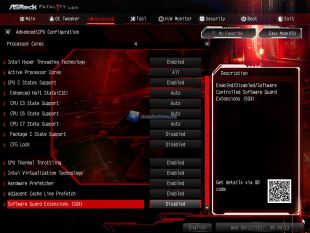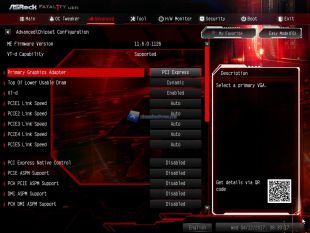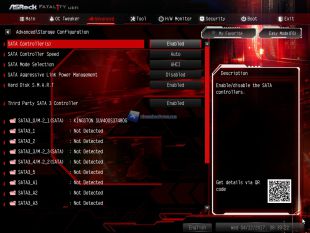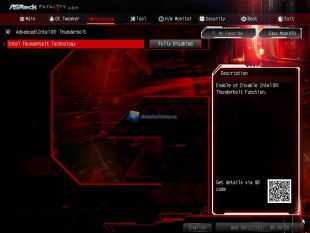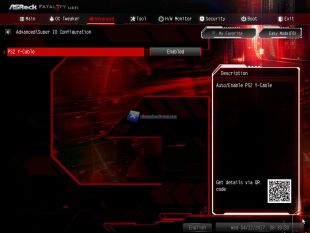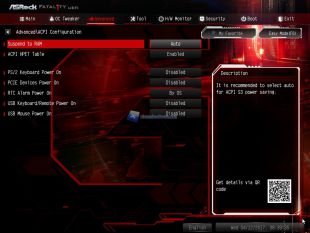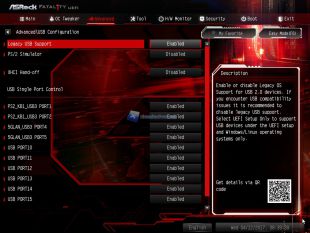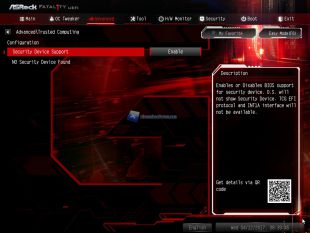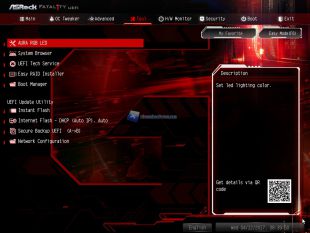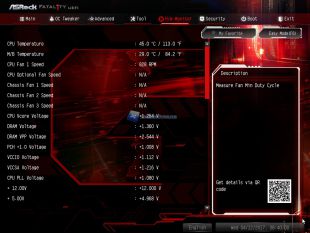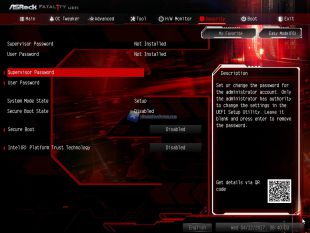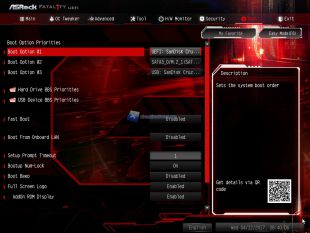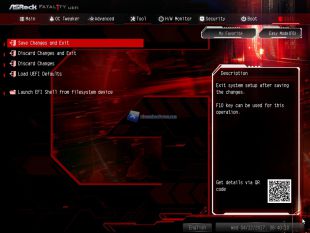In questa recensione passeremo dallo schema di colori Nero/Bianco con il modello Z270 Taichi omonimo della serie Taichi (QUI recensito) a quello Nero/Rosso con il modello Fatal1ty Z270 Professional Gaming i7 della diffusissima serie Fatal1ty che richiama i primissimi modelli con chipset P67. Più volte abbiamo detto come anche ASRock nel corso di questi anni abbia differenziato i modelli delle proprie schede madri a seconda dell’utilizzo principale. Ecco dunque come sia facile comprendere come la serie Fatal1ty (riprendendo il nome e con la collaborazione del player Fatal1ty Johnathan Wendel) sia rivolta ai videogiocatori che cercano prestazioni strizzando l’occhio anche al design. La ASRock Fatal1ty Z270 Professional Gaming i7, come vedremo nel corso della recensione, è stata dotata di tantissime caratteristiche che la rendono ideale non solo per il Gaming ma anche per altri utilizzi. Vi accenniamo e diciamo sin da subito inoltre come tale modello possa essere considerato il fratello del modello Z270 Taichi ma in salsa Gaming.
Pubblicità
Passiamo infine al BIOS UEFI della ASRock Fatal1ty Z270 Professional Gaming i7. Appena entrati nel BIOS ci troveremo dinanzi la ‘’EasyMode’’. Qui come sempre avremo tutte le impostazioni ed i valori principali a portata di mano. Notiamo come ASRock per ogni serie abbia personalizzato la grafica rendendo il tutto più valido. In questo caso l’aspetto grafico richiama perfettamente lo stile e design Fatal1ty.
Per passare alla modalità ‘’Advanced Mode’’ dovremo premere il tasto F6.
I Menù principali che troveremo saranno sempre 8 e cioè ‘’Main’’, ‘’OC Tweaker’’, ‘’Advanced’’, ‘’Tool’’, ‘’H/W Monitor’’, ‘’Security’’, ‘’Boot’’, ed infine ‘’Exit’’. Nel primo Menù ovvero ‘’Main’’ avremo un riassunto sul tipo di processore avremo installato e la quantità e frequenza attuale dei moduli RAM installati nonché in quali slot. Non manca la voce ‘’My Favorite’’ dove potremo salvare eventuali impostazioni e profili di OC.
Nel Menù ‘’OC Tweaker’’ potremo finalmente modificare voltaggi, impostazioni e settaggi ed impostazioni sia della CPU sia delle RAM. Troviamo diversi sottomenù contenenti appunto vari settaggi ed impostazioni avanzate utili ad affinare o stabilizzare un eventuale Overclock. Potremo come sempre salvare le impostazioni scelte in diversi profili da poter caricare all’occorrenza. Navigando tra i diversi sottomenù osserviamo come la frequenza massima impostabile per quanto riguarda le RAM è di 4133MHz oltre che la voce FCLK riguardante il modo con cui la Grafica integrata della CPU conosciuta come GT comunica con la CPU stessa ovvero con i Core. Settaggi impostabili da un minimo di 600MHz ad un massimo di 1GHz, di default è impostato a 800MHz. Troveremo anche dei Profili di Overclock preimpostati per Bootare subito alla frequenza desiderata.
Proseguiamo con il Menù ‘’Advanced’’ dove troviamo diversi sottomenù relativi al chipset, alla CPU (come i risparmi energetici), allo Storage, dotazione di porte, USB e quant’altro. Anche da questi sottomenù potremo agire su diverse voci per preferire un sistema performante al massimo o parsimonioso durante inattività. Troviamo tutte le voci che troviamo di generazione in generazione e scheda madre in scheda madre.
Passiamo ora a ‘’Tool’’ una ‘’collezione’’ di funzioni utili a segnalare errori ad ASRock direttamente dal BIOS previa connessione ad Internet, o ancora aggiornare il BIOS da Internet, scaricare i driver relativi al sistema operativo che abbiamo installato o ancora creare in modo sicuro e veloce un RAID. Alcune voci come la segnalazione di errori e l’aggiornamento del BIOS direttamente dal BIOS stesso sono esclusive di ASRock. Troviamo anche, come vi accennavamo, il pannello AURA RGB LED, replica esatta del software per Windows, con cui potremo gestire l’illuminazione RGB direttamente da BIOS.
Passiamo a ‘’H/W Monitor’’ dove troveremo tutti i parametri quali temperatura CPU, velocità ventole, voltaggi e così via. Nella OC Formula non mancano nemmeno i sensori di temperature circa i Mosfet. Suggeriamo comunque di installare il tool proprietario A-Tuning di ASRock per rilevare al meglio le temperature.
Segue il Menù ‘’Security’’ dal quale potremo impostare una password per impedire un accesso indesiderato al nostro sistema.
Gli ultimi due Menù sono ‘’Boot’’ dal quale potremo impostare ed organizzare la priorità di Boot delle periferiche collegate in questo caso SSD, Pen drive e così via ed il Menù ‘’Exit’’ dal quale potremo richiamare un profilo precedentemente salvato, reimpostare impostazioni di default in caso di problemi o salvare/ annullare le modifiche apportate nel BIOS.